VDX
VDX booking
Møder, indstillinger og SMS’er
Når du er logget ind
Når du er logget ind, viser startsiden dine aftaler på det tidspunkt, du logger ind, og resten af dagens aftaler – altså dagens aftaler. Log ind på VDX Booking her.
I venstre side af nedenstående billede, finder du menuen, som indeholder sidens funktioner.
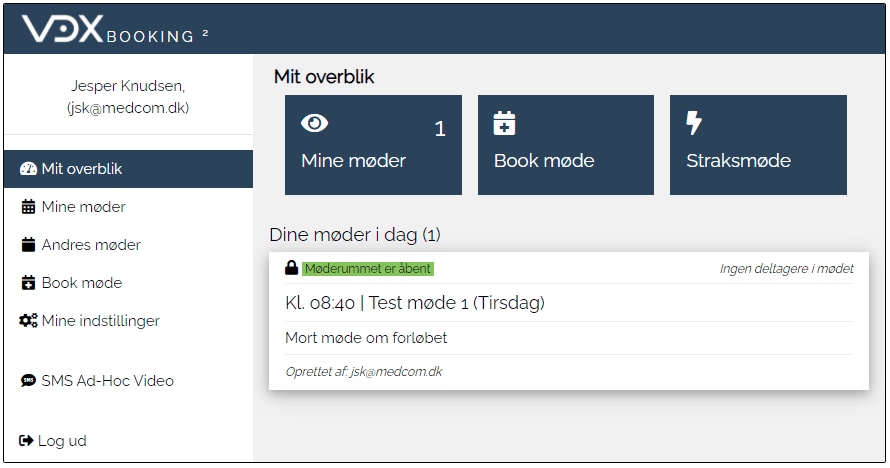
Mit overblik
Mit overblik er siden, hvor du hurtigt kan se, hvilke møder du har i dag.
Siden har desuden 2 knapper, som giver dig henholdsvis en liste over alle fremtidige møder – og mulighed for at booke nye møder.
Disse knapper er specielt anvendelige ved brug af mobile enheder.
Ved at klikke på et af de viste møder, kan du se detaljerne for mødet.
Mødeoversigten opdaterer automatisk indholdet hvert 15. sekund.
Når der er aktive deltagere i mødet vil, dette vises med et antal af deltagere på mødet.

Mine møder
Her kan du se en oversigt over alle de møder, som du er mødeleder for.
Listen er sorteret med næstkommende møde øverst.
Ved at klikke på et af de viste møder, kan du se detaljerne for mødet.
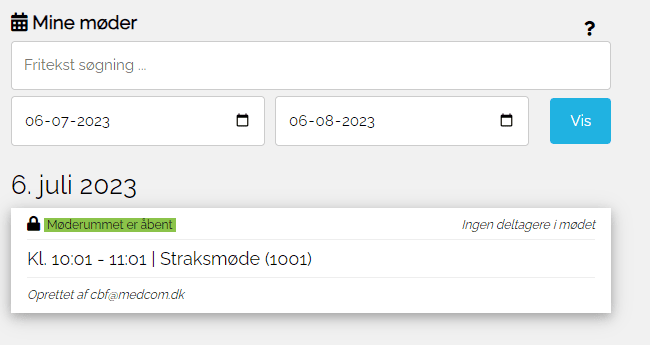
Mødeoversigten opdaterer automatisk indholdet hvert 15. sekund.
Når der er aktive deltagere i mødet vil dette vises med et antal af deltagere på mødet.
Mødestatus
Et møde kan have flere status, som vises over mødet.
Mødestatus
| Status | Funktioner |
|---|---|
| Fejl i oprettelse af mødet | Hvis der er opstået en fejl under oprettelse af mødet, vil denne besked fremkomme. Sker dette, skal man kontakte den systemansvarlige. |
| Mødet er afsluttet | Mødet får denne status, når mødet er afsluttet. Dette sker som regel, når sluttiden overskrides. Mødet bliver slettet fra videoserveren, og er ikke længere tilgængeligt. |
| Mødet er i gang | Mødet får denne status, når mødet er blevet oprettet på videoserveren. Når mødet har denne status, er møderummet tilgængeligt via den pågældende møde URL. |
Når en status angives af systemet, vil mødet blive låst. Dette angives med et hængelås-ikon til venstre for statusbeskrivelsen. Mødet kan herefter ikke redigeres.
Datoafgrænsning
Som standard viser liste dags dato + 3 mdr. Man har mulighed for at ændre datoen og gå frem eller tilbage i tiden ved at benytte datovælgerne i toppen.

Andres møder
Dette gælder for rettighed: meeting-planner, meeting admin.
På denne side kan du se en oversigt over de møder, som du har booket for andre i din organisation.
Listen er sorteret med næstkommende møde øverst.
Siden fungerer på samme måde som Mine møder- dog med den undtagelse, at mødeoversigten her viser, hvem mødet er booket ‘på vegne af’.
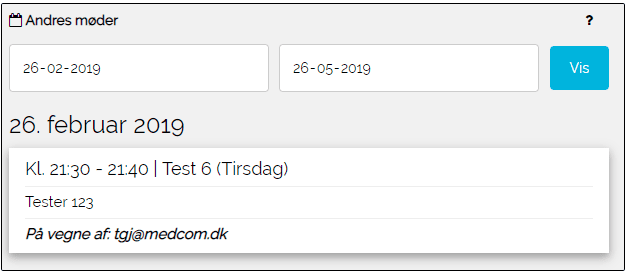
Mødeoversigten opdaterer automatisk indholdet hvert 15. sekund.
Når der er aktive deltagere i mødet vil dette vises med et antal af deltagere på mødet.
Book møde
På denne side, som ses på billedet, kan du booke et møderum.
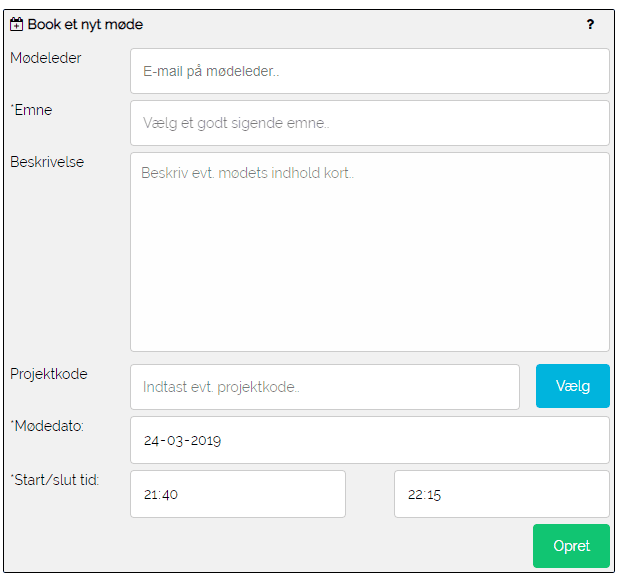
Er du er logget ind med rettigheder til at kunne oprette møder på vegne af andre, vil der være et felt til indtastning af mødeleder.
Felter for møde bookning
| Felt | Værdi | Påkrævet |
|---|---|---|
| Mødeleder | Udfyld dette felt med en e-mailadresse på den person, som du vil oprette et møde ‘på vegne af’. Udfylder du ikke feltet, vil mødet blive oprettet til dig selv. | Nej |
| Emne | Giv dit møde et emne, så du kan finde det igen i oversigten. Dette er kun til identifikation af mødet. | Ja |
| Beskrivelse | Giv dit møde en god beskrivelse, som du kan sende med ud til deltagerne. | Nej |
| Projektkode | Projektkoder | Nej |
| Mødedato | Angiv datoen for, hvornår mødet skal afholdes. Dette bruges til at oprette og nedlægge møderummet på videoserveren. Så det er vigtigt, at denne er korrekt opsat. | Ja |
| Start og slut dato/tid | Angiv tidspunktet for, hvornår mødet skal starte og slutte. Dette bruges til at oprette og nedlægge møderummet på videoserveren. Så det er vigtigt, at denne er korrekt opsat. Starttiden skal minimum være nu – og sluttiden skal mindst være 5 minutter efter starttiden. | Ja |
Den blå “Vælg” knap viser en liste med projektkoder, som man kan vælge. Denne liste kommer frem ved at klikke på den.
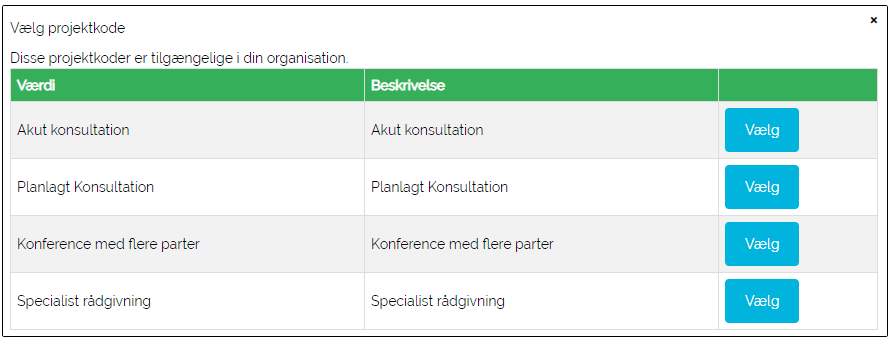
Straksmøde
Straksmøder kan oprettes, når der er behov for at have et møde snarest muligt.
Når man opretter et straksmøde, antages nogle ting, så som tidspunktet, som bliver baseret på indstillingerne, som er sat under Mine brugerinformationer
Emnet vil også blive sat automatisk som “Straksmøde (HHmm)”. (Bemærk: “HHmm” vil blive erstattet med det aktuelle tidspunkt i timetal og minuttal.)
Mine indstillinger
På denne side kan du justere på brugerfladen og indholdet for din egen bruger eller brugere i din organisation.
Funktionerne på denne side er bestemt af dine rettigheder.
Rettigheder
| Rettighed | Funktioner |
|---|---|
| Meeting-user | Mine brugerinformationer, Mine besked-skabeloner |
| Meeting-planner | Mine brugerinformationer, Mine besked-skabeloner, Mine kontakter |
| Meeting-admin | Mine brugerinformationer, Mine besked-skabeloner, Mine kontakter, Projektkoder, Sidedesign |
SMS Video
Dette gælder for rettighed: meeting-user, meeting-planer, meeting-admin.
Der er mulighed for at afholde engangsmøder via SMS fra VDX Booking.
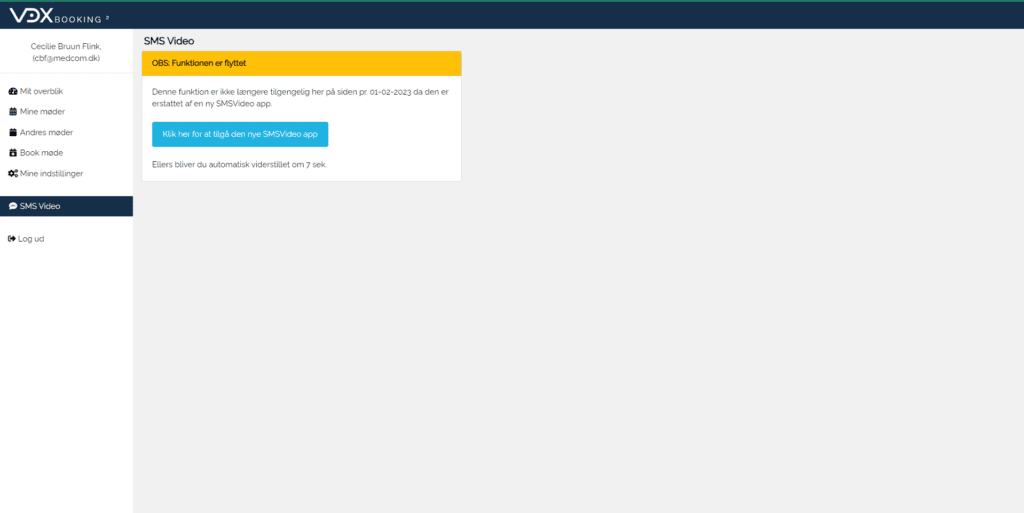
Du vil efter denne side blive viderestillet til SMSVideo app’en.
Der kan afholdes 2 typer SMS videomøder:
- Envejs-video: Her kan værten kun se gæstens video, og gæsten kan ikke se eller høre værten (Envejs-video virker også i Citrix)
- Møde: Her kan både vært og gæsten se og høre hinanden. Det vil sige, at det virker som et traditionelt videomøde.
Ved klik på en af videotyperne bliver man mødt af en side, hvor værten skal indtaste gæstens mobilnummer. Ved klik på “Start video”/”Start videosamtale” sendes SMS til gæsten, og videomødet starter på værtens computer.
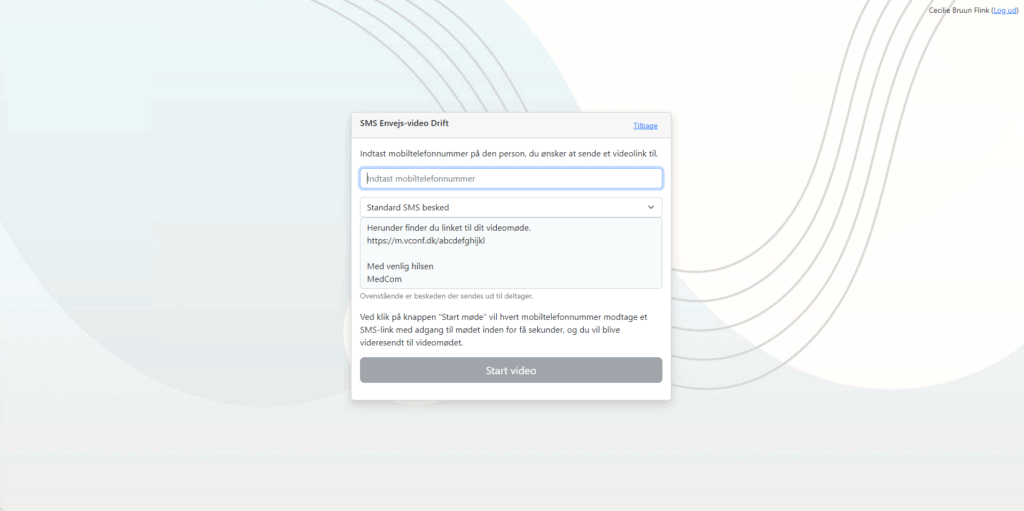
Envejs-video
Brugerfladen for værten i envejs-video har 4 knapper:
- Afslut: Afslutter videomødet og vender tilbage til start
- Lås møderum: Giver mulighed for at låse møderummet
- Del indhold: Giver mulighed for at dele indhold med gæsten f.eks. skærm eller dokumenter
- Deltagere: Viser eller fjerner listen med deltagere i venstre hjørne
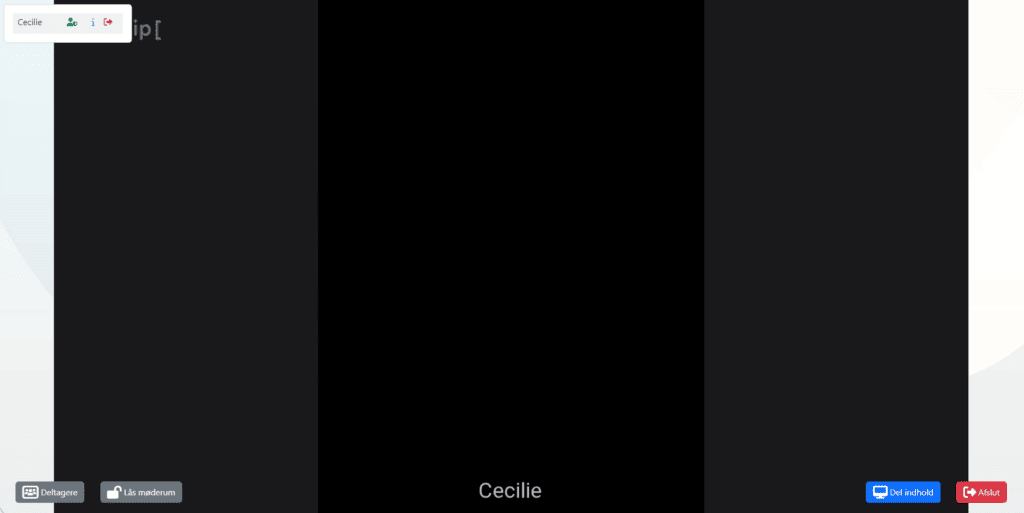
Møde
Når mobilnummeret indtastes før mødestart, kan der tilføjes flere deltagere ved at trykke på knappen “Tilføj flere”.
Brugerfladen for værten i tovejs-video har 4 knapper:
- Tænd/sluk mikrofon: Skift mellem tænd og sluk mikrofon
- Afslut samtale: Afslutter videomødet og vender tilbage til start
- Del indhold: Giver mulighed for at dele indhold med gæsten f.eks. skærm eller dokumenter
- Indstillinger: Vælg dine medieenheder: mikrofon, kamera og højtaler
Yderligere har brugerfladen også en ’selvvisning’ i øverste venstre hjørne.
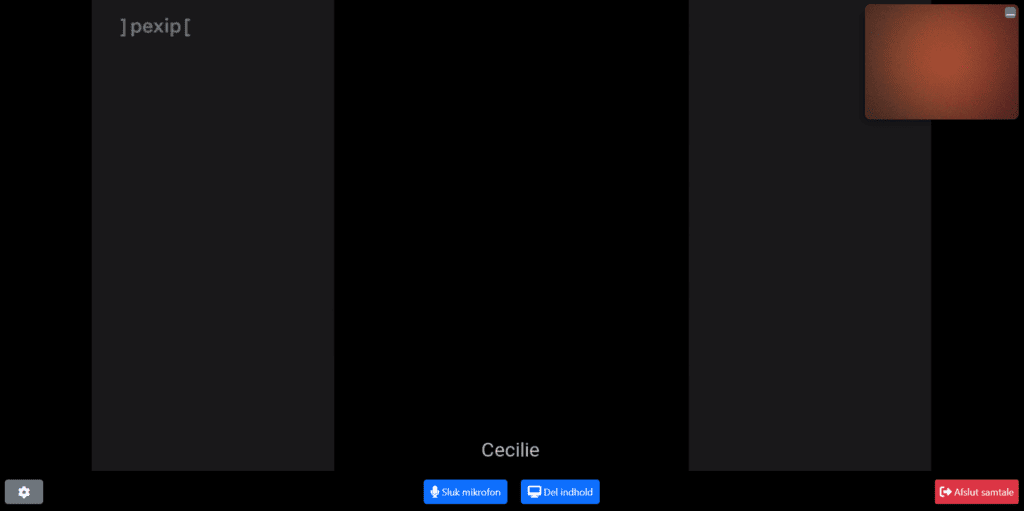
Rettigheder
VDX Video-booking kræver, at brugeren er tildelt rettigheder, der afspejler brugerens funktionalitetsbehov.
Rettigheder
| Rettighed | Funktioner |
|---|---|
| meeting-user | Brugeren kan oprette, ændre og se møder for sig selv, samt til nedenstående indstillinger. Mine brugerinformationer, Mine besked-skabeloner |
| meeting-planner | Brugeren kan oprette, ændre og se møder for sig selv og på vegne af andre i samme organisation, samt til nedenstående indstillinger. Mine brugerinformationer, Mine besked-skabeloner, Mine kontakter |
| meeting-admin | Brugeren kan oprette, ændre og se møder for sig selv og for andre i samme organisation, samt til nedenstående indstillinger. Mine brugerinformationer, Mine besked-skabeloner, Mine kontakter, Sidedesign |