VDX
Video Portal
Video Portalen
VDX Video Portalen er vores standard mini-webklient, som der genereres links til fra VDX Booking.
Når man booker møder igennem VDX Booking, kan der som standard findes et link til mødedeltageren på detajlesiden for mødet. Denne side beskriver den mini-webklient, som dette link henviser til.
Ved første brug af VDX Portalen bliver man bedt om at acceptere, at videoklienten kan få adgang til kamera og mikrofon.
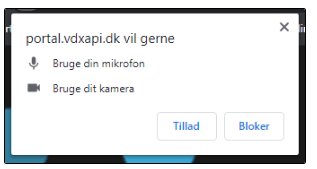
Tryk på “Tillad” for at fortsætte.
Herefter ledes man ind i videorummet, hvor videosamtalen skal finde sted.
Et lille roterende ikon midt på skærmen betyder, at forbindelsen til mødet oprettes.
Nedenfor ses videoklienten, når forbindelsen til mødet er oprettet.
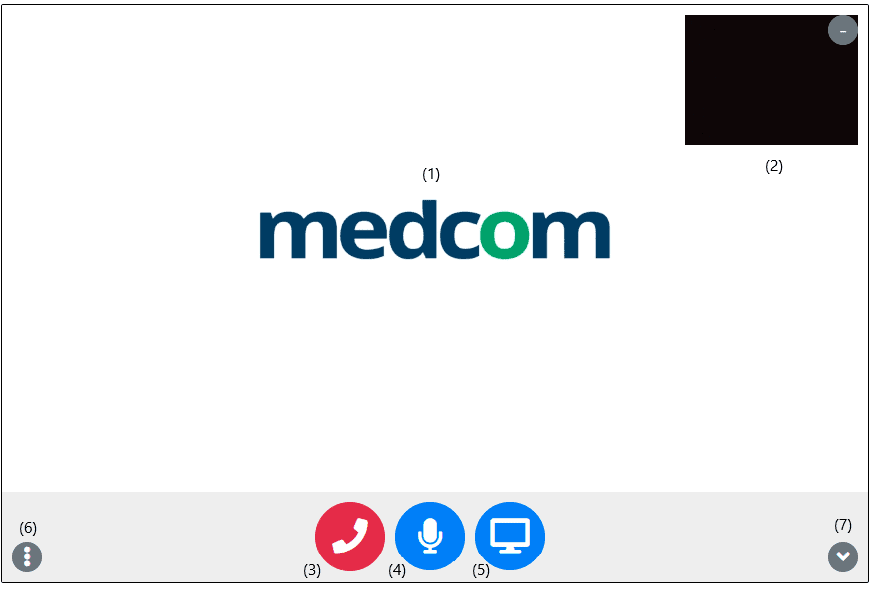
- Hoved video vindue – Her ses den person, som taler i mødet. Hvis der kun er 2 deltagere i mødet, så vises den person, man taler med, altid her.
- Egen visning – Her kan man se et billede af sig selv, som svarer til det modtageren ser.
- Læg på – Ved klik på denne knap afsluttes mødet.
- Tænd/sluk mikrofon – Dette er en toggle-knap, som skifter imellem at tænde eller slukke mikrofonen.
- Skærmdeling – Her kan du dele indhold på din skærm
- Vælg enheder – Her kan man skifte kamera, mikrofon og højtaler, som benyttes i samtalen.
- Minimer knaplinjen – Ved klik på denne knap minimeres knaplinjen, og video billedet udvides til at fylde hele vinduet.
Skærmdeling
Du har i videoklienten mulighed for at dele hele din skærm eller skærme, hvis du mere end én skærm tilsluttet. Dette vil dele alt, hvad der kan ses på skærmen.
Du kan også nøjes med at dele et enkelt programvindue ved at vælge fanen “appvindue”. Her kan du vælge en af de programmer, du har åbent, og kun vise det.
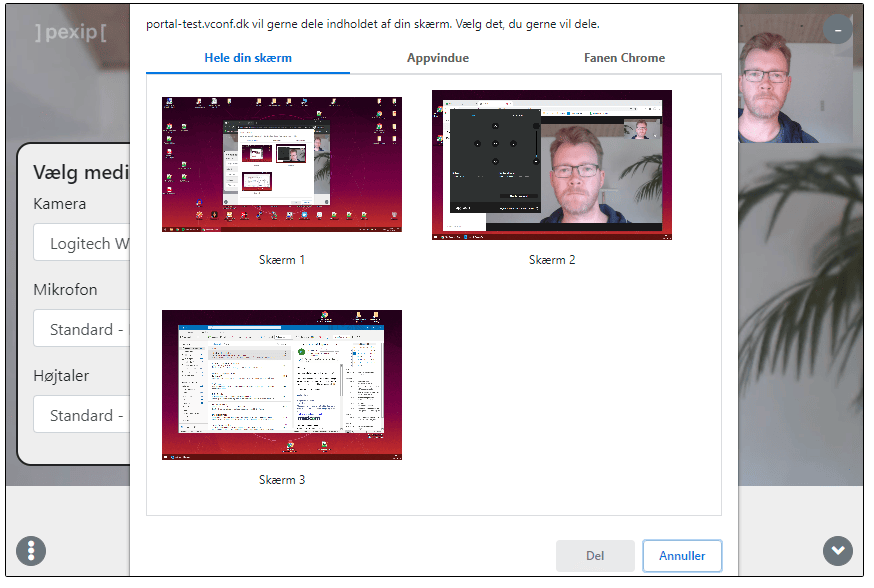
Ved PowerPoint præsentationer er det bedst at starte præsentationen først og dernæst dele den.
Vælg enheder
Du kan skifte det valgte kamera, mikrofon eller højtaler ved at klikke på “Vælg enhed” knappen. Her kan du fra 3 dropdown menuer vælge den enhed du ønsker.
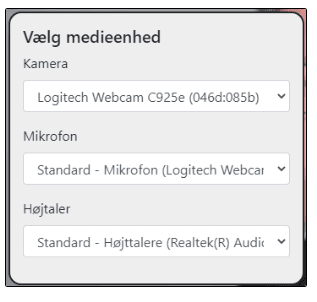
Hvis den enhed du ønsker ikke er på listen skal du kontrollere om din computer kan se enheden, evt. tage stikket ud og sætte det i igen.