VDX
VDX Management
DENNE SIDE ER UNDER OPRETTELSE OG ER IKKE AKTIV.
Her finder du vejledningen til alt om din VDX Management side, når du er logget ind. Hvis din organisation ikke er oprettet som VDX bruger, så læs hvordan du kan blive dette under startpakke.
Generelle funktioner
På mange af siderne finder du et ‘?’ under din bruger oppe til højre. Ved at trykke på ‘?’ finder man en beskrivelse af, hvad der er på den gældende side. Det finder du bl.a. under ‘Lokale brugere’. Du vil også finde en beskrivelse af bl.a. variabler og andet nederst på nogle af siderne som f.eks. ‘Lokale brugere’.
‘Handlinger’ knappen er på de fleste sider. Her finder du funktioner som oprette nyt, redigere, slette og flytte, samt andre funktioner, alt efter hvilken side du befinder dig på.
Forsiden
Når du er logget ind kommer du ind på din forside af VDX Management.
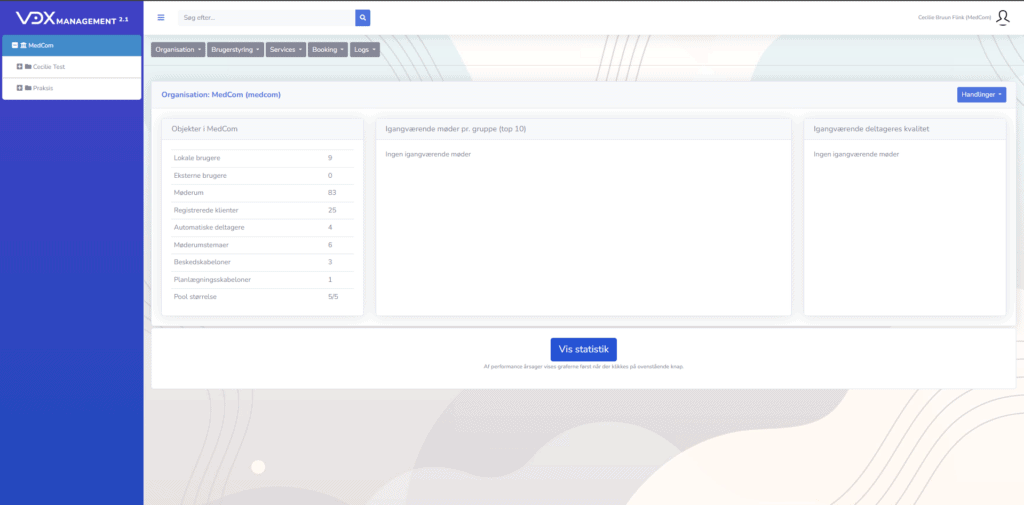
Den blå menu i venstre side af skærmen(organisationstræ) er der du holder styr på, hvilken organisation eller gruppe du laver ændringer i. På billedet ovenover er man under MedCom organisationen. MedCom har undergrupper som hedder ‘Cecilie Test’ og ‘Praksis’. De undergrupper nedarver alle overorganisations skabeloner. De nedarver ikke brugere, da brugere kun er tilknyttet én organisation. Brugere kan ikke være tilknyttede grupper.
Oppe i højre hjørne finder du din bruger. Under din bruger kan du vælge din autorisation (hvis du er blevet tildelt en) eller logge ud.
Hvis du er under en gruppe og ikke en organisation, så vil forsiden se en smule anderledes ud. Der vil dog kun være taget nogle funktioner væk og ikke tilføjet nye funktioner. De funktioner, som er væk er dem, som har med brugerstyring at gøre, da grupper ikke kan have tilknyttet nogle brugere.
På resten af forsiden vises der generel info om din organisation. Under ‘Objekter i ORGANISATION’, i dette tilfælde ‘Objekter i MedCom’, ser man information om sin organisation. Her skal man være opmærksom på at ‘Brugere’ kun tæller lokale brugere og ikke eksterne brugere. Så hvis brugerne i din organisation bruger f.eks. ADFS eller SAML login, så ville de ikke tælles med.
Under ‘Igangværende møder pr. gruppe (top 10)’ og ‘Igangværende deltageres kvalitet’ ville man kunne se lagkagediagrammer over, hvilken kategori af møder der bliver afholdt og i hvilken kvalitet disse møder er i.
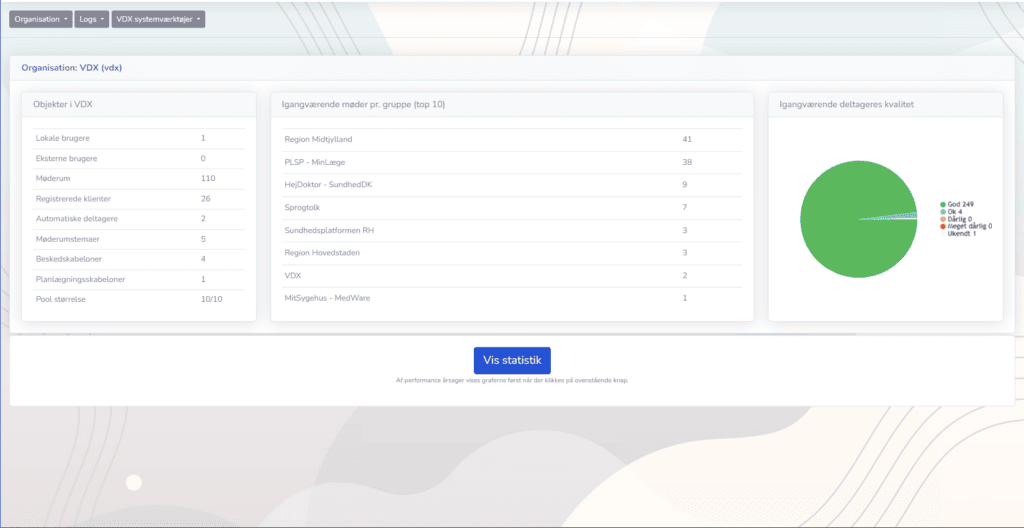
Søgefeltet
I søgefeltet vil man kunne søge på alt i de organisationer og mapper, som man har adgang til. Den søger som fritekst, hvilket betyder at den ikke søger på hele ord, så hvis man søgte på ”med” vil alle grupper, lokale brugere, møderum og registrerede klienter med ”med” som en del af navn, e-mail, osv. dukke op under søgningen. Når du søger vil du søge i den organisation og alle undergrupper som du har adgang til. Søgningen ser ikke forskel på store og små bokstaver. Til gengæld kan man ikke “springe ord over” i sin søgning. Altså hvis man vil finde en bruger, der hedder Cecilie Bruun Flink, vil denne bruger komme frem ved søgninger som “Cecilie”, “Cecilie B” eller “Cecilie Bruun Flink”, men brugeren vil ikke dukke op hvis man skriver “Cecilie F” eller “Cecilie Flink”.
Handlinger
På forsiden i højre side under ‘Handlinger’ finder du ‘Rediger’, ‘Flyt’, ‘Slet’ og ‘Opret ny undergruppe’. Under ‘Rediger’ kan du redigere den gruppe du står i’s navn og gruppe type. Under ‘Flyt’ kan du flytte den gruppe du er i til for eksempel en anden undermappe. Under ‘Slet’ kan du slette hele den organisation eller gruppe du er i. Dog vil man ikke kunne slette den hvis der stadig er objekter i den organisation/gruppe. Altså skal man først ind under brugere, møderum, osv. og slette alt der, hvor man først derefter kan slette hele organisationen/gruppen. Dette er lavet som en sikkerhedsforanstaltning og så der ikke er overflødige data tilbage efter sletning. Knappen ‘Handlinger’ er på næsten alle sider på VDX Management, men her er der kun beskrevet, hvad den gør på forsiden.
Vis statistik
Hvis man trykker på ‘Vis statistik’ vil 3 statistikker blive vist efter nogle sekunder. Her vil være ‘Møder denne måned’, ‘Møder sidste måned’ og ‘Møder sidste 12 måneder’. Disse statistikker kan printes og downloades som JPEG og PNG, hvis man trykker på de tre streger over hinanden i højre side af statistikkerne.
Organisationsmenuer
På forsiden, hvis du er under din organisation, finder du drop-down-menuerne som er organisationsmenuen.

Hvis du er under en gruppe finder du organisationsmenuerne

Indholdet under organisationsmenuerne vil blive beskrevet herunder.
Organisation
Under drop-down-menuen ‘Organisation’ finder du ‘Generelt’, ‘Mail opsætning’, ‘Pool opsætning’ og ‘API opsætning’. ‘Generelt’ er din forside, som er beskrevet oven over.
Under ‘Mail opsætning’ kan du indstille din mail server indstillinger og dine mail skabeloner. Hvis du vil have at mails du sender ud har @dinorganisation og ikke @vconf skal du ændre din mail server til din organisations mail server. Mails vil herefter blive sendt fra @dinorganisation. Det er vigtigt du skriver alle oplysninger korrekt ellers vil ingen mails blive sendt. Tjek derfor om oplysninger er korrekte ved at trykke på ‘Send test mail’.
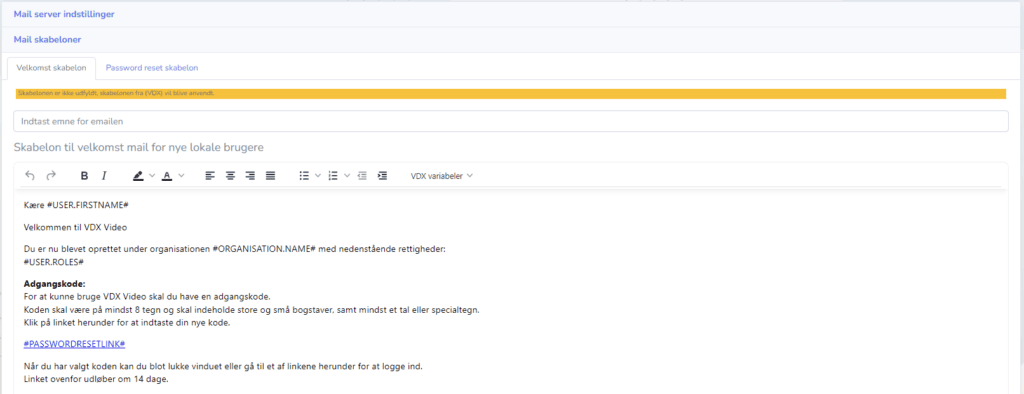
Der findes standard mail skabeloner, som der automatisk vil genereres når du opretter din organisation, da de bliver nedarvet fra VDX organisationen. Hvis du vil ændre den, skal du blot ændre i teksten. Under VDX variabler finder du alle variabler, som kan tilføjes til din mail skabelon.
Under ‘Pool opsætning’ skal du indstille din møderumspool størrelse. Vær opmærksom på at du ikke kan oprette en pool, før du har lavet en planlægningsskabelon under ‘Booking’, som er beskrevet længere nede på siden. Din pool størrelse skal passe med, hvor mange der maximalt vil oprette et møderum inde for et minut. Det tager systemet et minut at oprette et møderum så derfor laver man en pool med allerede oprettede møderum, sådan at brugeren kan bruge møderummet sekundet at de opretter det og ikke skal vente 60 sekunder. Når du har ændret pool størrelsen vil der gå 60 sekunder før den igen er opdateret. Når du laver ændringer i f.eks. din planlægningsskabelon, så vil de møderum, som allerede er oprettet i poolen, ikke have denne ændring. Du skal derfor rydde poolen og oprette en ny, hvis du vil have ændringen igennem med det samme. Hvis du ikke rydder poolen så vil ændringen først ske når der er blevet brugt alle møderum i poolen.
Under ‘API opsætning’ kan du genere en ny History API Key.
Brugerstyring
Under ‘Brugerstyring’ finder du ‘Lokale brugere’, ‘Eksterne brugere’ og ‘Autorisationer’.
Under ‘Lokale brugere’ finder du en oversigt over alle dine brugere i din organisation. Under din bruger oppe i højre hjørne se et ‘?’, herunder kan du læse om sidens indhold. Du kan under denne side oprette og redigere i lokale bruger.
Under ‘Eksterne brugere’ kan man ikke redigere eller oprette brugere, da dette skal gøre fra organisations føderet login f.eks. ADFS eller SAML. På denne side kan også ses et ‘?’ oppe i højre hjørne som beskriver, hvad man kan se og gøre på siden.
Under ‘Autorisationer’ kan man give de samme autorisationer til ens organisation, som der er beskrevet under roller i oprettelsen af en lokale bruger. Du kan få brug for at en bruger, som ikke er oprettet i din organisation har adgang til din organisation. Derfor kan man under ‘Autorisationer’ skrive en brugers e-mail ind (som ikke er i din organisation) og tildele dem de korrekte autorisationer.
Services
Under ‘Møderum’ finder du en oversigt over alle møderum i din organisation. Denne side har et meget lignede opsætning som ‘Lokale brugere’. Hvis du klikker på navnet af møderummet vil du kunne redigere dette møderum.
Under ”Handlinger” knappen kan du oprette ‘Nyt møderum’, ‘inkluder alle underorganisationer’, ‘Flyt valgte møderum’ eller ‘Slet valgte møderum’. Læs om detaljerne for oprettelse og redigering af møderum.
Registrerede klienter
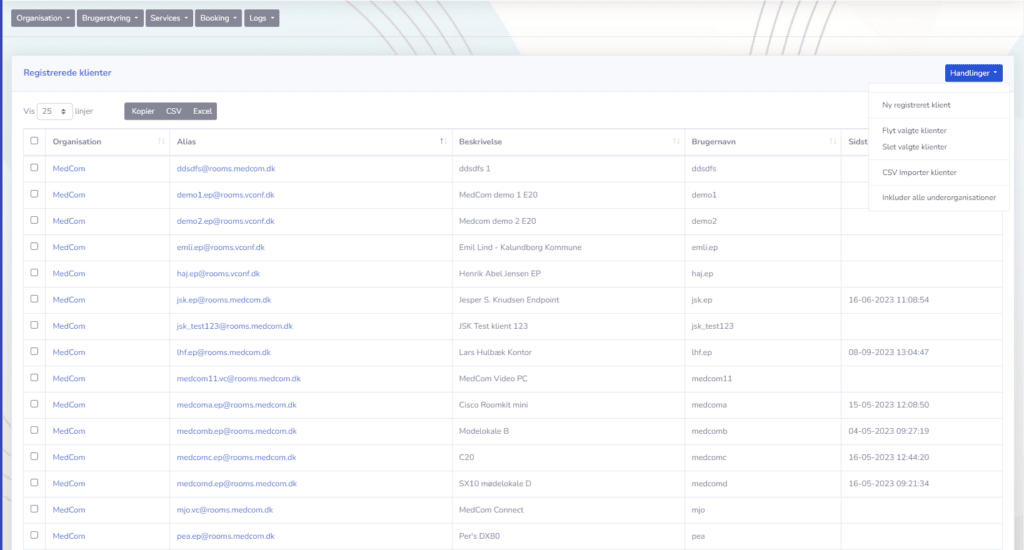
Under drop-down-menupunktet ‘Registrerede klienter’ finder du alle de lokale udstyr, optagelses udstyr osv. som er tilknyttet din organisation. Altså ting som ikke er brugere f.eks. kunne det være en møderums udstyr. Inde på siden ‘Registrerede klienter’ finder man en liste over alle registrerede klienter. Under ‘Handlinger’ kan du oprette en ny registrerede klient, flytte, slette eller CSV importere klienter. Du kan også inkludere alle underorganisationer.
Automatiske deltagere
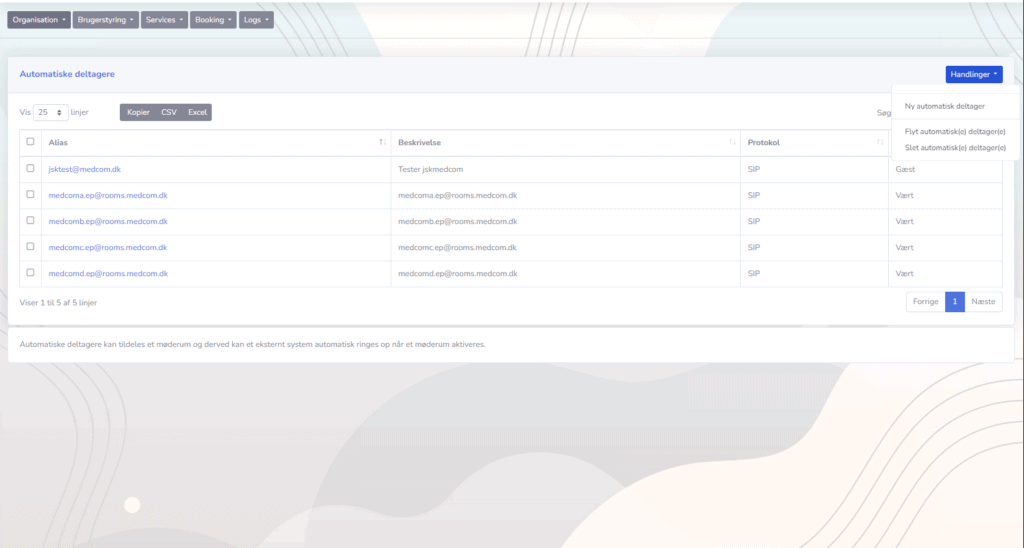
Disse deltagere kommer altid med i det specifikke møderum. Så hvis man tilføjer Møderum A, som deltager så vil lokale udstyr eller optagelses udstyr for det møderum A blive ringet op automatisk ved start af møde. På siden ser man en liste over automatiske deltagere. Under ‘Handlinger’ kan man oprette en ny automatisk deltager, flytte eller slette valgte automatiske deltager(e).
Møderumstemaer: Her kan du tilføje dit eget møderumstema. Hvis du skal have hjælp til dette så kontakt vdx@medcom.dk.
Booking
Under ‘Booking’ finder du tre muligheder ‘Beskedskabeloner’, ‘Planlægningsskabeloner’ og ‘SMSVideo opsætning’.
Under ‘Besked skabeloner’ finder du en oversigt over alle de beskedskabeloner din organisation har adgang til. Du kan ikke redigere i dem, som er nedarvet fra en overstående organisation, men du kan redigeret i dem i din egen organisation. Under ‘Handlinger’ kan du oprette en ny skabelon, deaktivere valgte skabeloner og aktivere valgte skabeloner.
Under ‘Planlægningsskabeloner’ finder du en oversigt over dine planlægningsskabeloner. Det er vigtigt du har en planlægningsskabelon, da hvis du ikke har en vil du ikke kunne oprette en pool. Læs mere om hvordan du opretter en ny og redigere planlægningsskabeloner.
SMSVideo opsætning
Under ‘SMSVideo opsætning’ finder du tre faner. ‘Generelle indstillinger’, ‘App tekster’ og ‘Beskedskabeloner’. Under ‘Generelle indstillinger’ kan man krydse forskellige muligheder for appen af. De forskellige muligheder er beskrevet med den blå tekst.
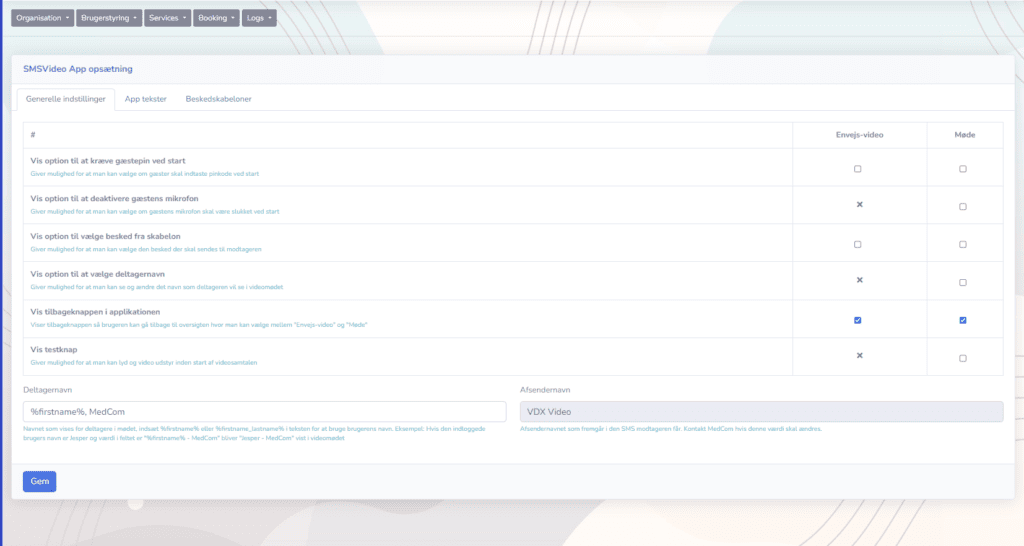
Under ‘App tekster’ finder man de tekster som deltageren møder på appen. Dem kan man redigere, hvis man ønsker en anden tekst. Tryk ‘Gem’ efter redigering.
Under ‘Beskedskabeloner’ finder man skabelonerne for SMSVideo appen. Under kolonnen standard står der enten True eller False. Den, hvor der står True er den skabelon, som bliver brugt når der bliver startet en SMSVideo. Du kan oprette en ny beskedskabelon, hvor du skal skrive en beskrivelse, hvilket bliver navnet på din skabelon og selve beskeden. I selve beskeden skal man tilføje %meeting_url% ellers vil man ikke kunne oprette beskedskabelonen.
Logs
Under logs finder du en masse statistik over møder.
Igangværende møder: Under ‘Igangværende møder’ finder du en mere detaljeret beskrivelse af den igangværende møder statistik, som du finder på forsiden. Læs mere om variablerne og andet nederst på siden under listen over igangværende møder.
Afholdte møder: Under ‘Afholdte møder’ finder du en hel masse information om de afholdte møder. Der er en beskrivelse af alle variablerne nederst på siden. Hvis du ikke vil have alle underorganisationerne med, kan du under ‘Handlinger’ ekskludere alle underorganisationer
Ændringer: Ændringer dækker over alle objekter som bliver ændret. Den registrere ikke hvis man opretter et videomøde, men ellers registrere den alle ændringer og anvendelser af autorisation. Hvis du ikke vil have alle underorganisationerne med, kan du under ‘Handlinger’ ekskludere alle underorganisationer
KPI’er: Under ‘KPI’er’ finder du statistik over møder, opkald, kaldskvalitet og SMS sendt fra det sidste år delt ud på månederne. Hvis du ikke vil have alle underorganisationerne med, kan du under ‘Handlinger’ ekskludere alle underorganisationer.
Roller
Der er forskellige roller i VDX Management og VDX Booking. De forskellige roller giver brugerne forskellige rettigheder. For at få en uddybning af dette kan du læse mere om roller.